一、设备与环境准备
1.电脑配置清单(推荐):
(1)确保pc硬件配置不低于4核cpu、4g以上内存并配有独立显卡
(2)确保pc为windows 7以上操作系统并连接至互联网(建议用有线网络)
(3)确保pc的扬声器、摄像头和麦克风工作正常,
(4)确保pc音视频信号扩展连接至本地会场音视频设备
二、te desktop操作步骤
(1)安装好te desktop,填写注册服务器地址“120.36.2.156”,输入用户帐号密码登录平台。
(2)启用“自动接听”,带宽选择“2048kbit/s,入会前进行音视频备信号测试。
(3)等待主会场呼叫,选择视频通话,入会后话筒静音、关闭画中画,查看通话状态。
详细步骤如下:
第一步:下载并安装te desktop
首次使用需安装软件,te desktop v6.6.1.1511(2021.9版本,下载地址:详见附件)。
第二步:运行te desktop并登录
1.启动te desktop,输入用户帐号密码登录平台
在“服务器地址”编辑框填写注册服务器地址“120.36.2.156”。填写帐号及密码,点击登录按钮进入用户主界面。
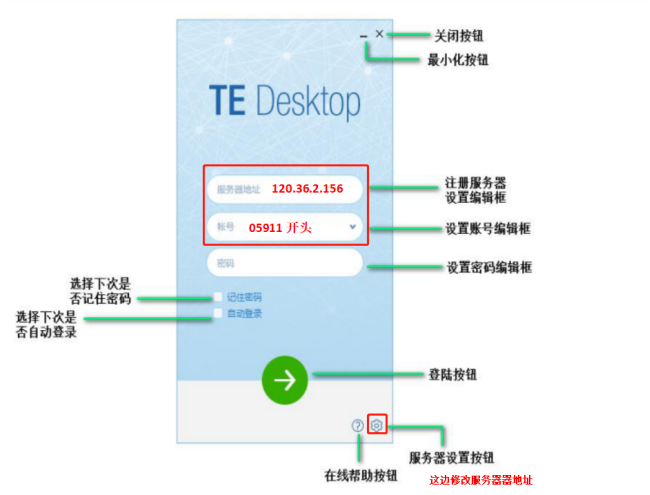
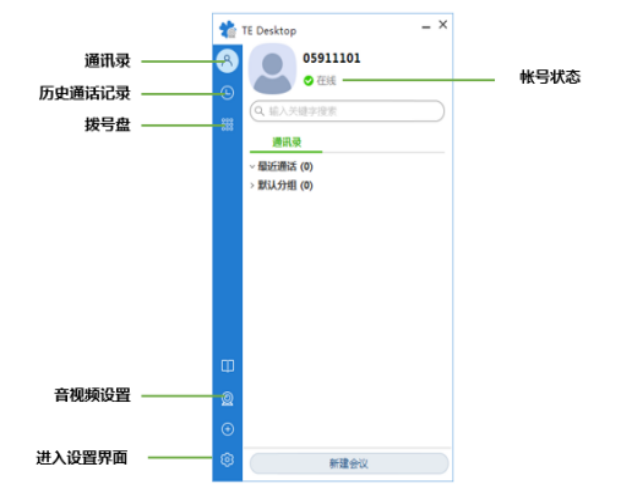
第三步:启用自动接听配置,调整带宽设置
1.启用自动接听配置
进入“呼叫和演示”配置界面,选择“自动接听启用”,带宽选择“2048kbit/s,点击应用。
如果网络实际带宽低于终端呼叫带宽就会出现图像严重卡顿或掉会现象。
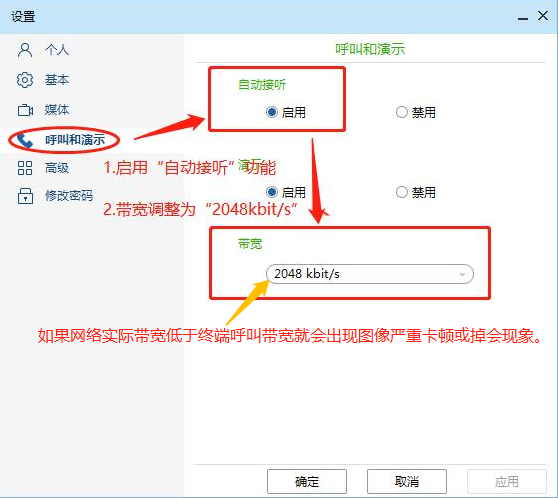
第四步:进行音视频设备
1.调试音视频信号
会前将音视频效果调整到最佳状态。
点击主界面左下角“音视频设置”按钮,进行麦克风、扬声器和视频设备设置,特别是与会后没有声音的,请提前做个测试。
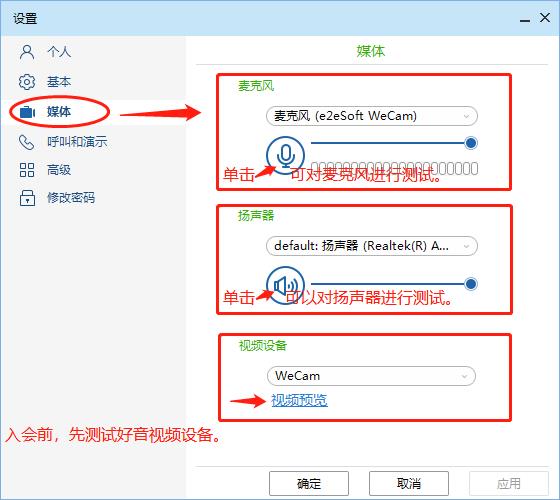
选择音频输入设备,单击  可对麦克风进行测试。
可对麦克风进行测试。
选择音频输出设备,单击  可对扬声器进行测试。
可对扬声器进行测试。
选择视频输入设备,单击“视频预览”可对摄像头进行测试
第五步:等待主会场呼叫,进入视频通话
等待主会场呼叫,选择视频通话模式。
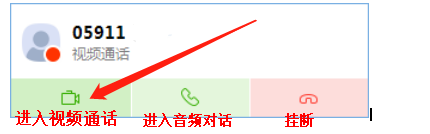
如果进入音频对话模式,可以点击视音频切换按钮,切换到视频通话模式。
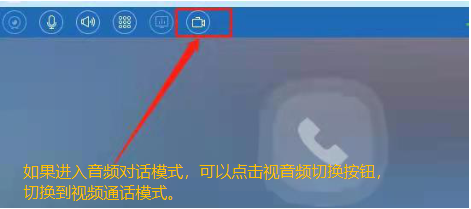
第六步:入会后话筒静音、关闭画中画
进入会议后,关闭本地麦克风,关闭本地画中画,全屏认真参会。
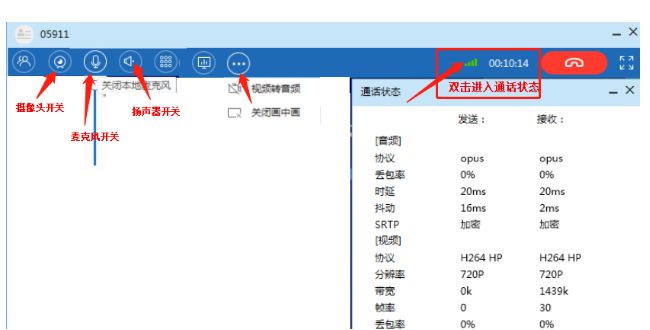
其他设置
1.修改密码
各分会场使用独立的用户帐号登录系统,一个用户帐号只能一台电脑登录。
如果更换电脑或网络ip时没有先注销下线,那么用户帐号就不能立即登录,等到服务器里的相应帐号自动下线后才能正常重登。
首次登录系统须修改密码并妥善保管,如出现人员更换应做好业务交接!
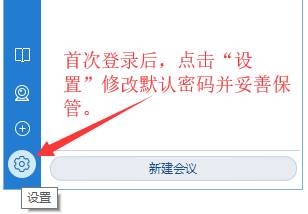
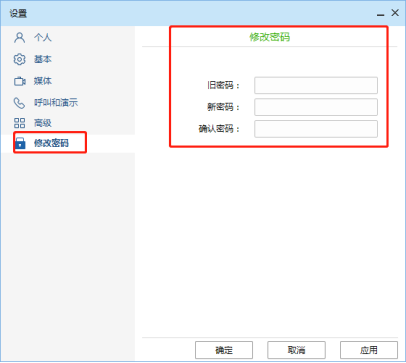
2.注册服务器地址
服务器地址须修改时,点击服务器登录按钮进行修改。
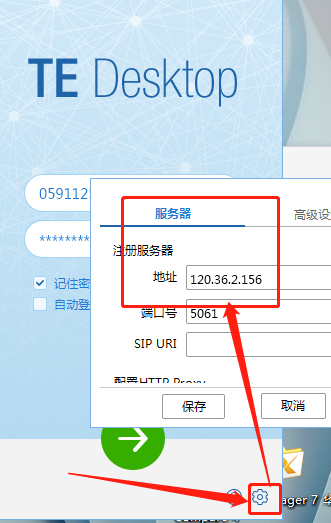
3.部分会场出现界面卡顿或掉会等问题
(1)出现该情况一般都是网络不稳定或网络带宽受限,导致接收码流丢包严重,延迟抖动比较大。
(2)可以进入通话状态,查看音视频接收发送情况,排查接入网络带宽等信息。
(3)由于现网软终端不支持自动升降速策略,手动调整终端呼叫带宽。
三、hw cloudlink操作步骤
(1)安装好hw cloudlink,填写注册服务器地址“120.36.2.156”,输入用户帐号密码登录平台。
(2)入会前进行音视频备信号测试。
(3)等待主会场呼叫,或选“我的会议”,主动加入会议,入会后话筒静音、关闭画中画,查看通话状态。
详细步骤如下:
第一步:下载并安装hw cloudlink
首次使用需安装软件,hw cloudlink v1.99 (下载地址:详见附件)。
第二步:运行hw cloudlink并登录
1.启动hw cloudlink,输入用户帐号密码登录平台
在“服务器地址”编辑框填写注册服务器地址“120.36.2.156”。填写帐号及密码,点击登录按钮进入用户主界面。
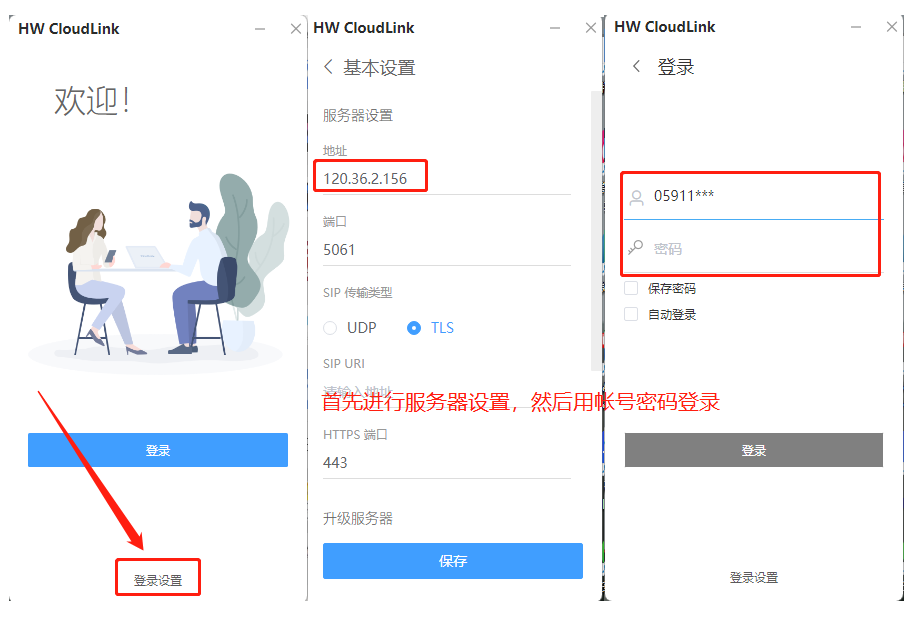
第二步:进行音视频设备
1.调试音视频信号
会前将音视频效果调整到最佳状态。
点击主界面右上角图标进入“设置”界面,“媒体设置”按钮,进行麦克风、扬声器和视频设备设置,特别是与会后没有声音的,请提前做个测试。
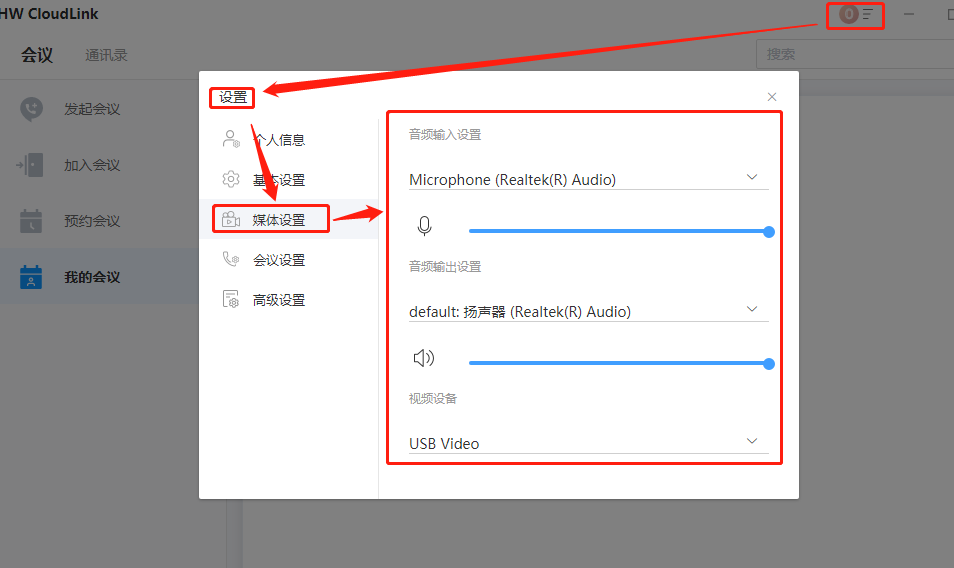
第三步:等待主会场呼叫,或主动加入会议
等待主会场呼叫,或选“我的会议”,主动加入会议,入会后话筒静音、关闭画中画,查看通话状态。
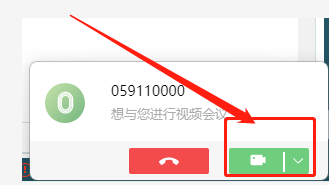
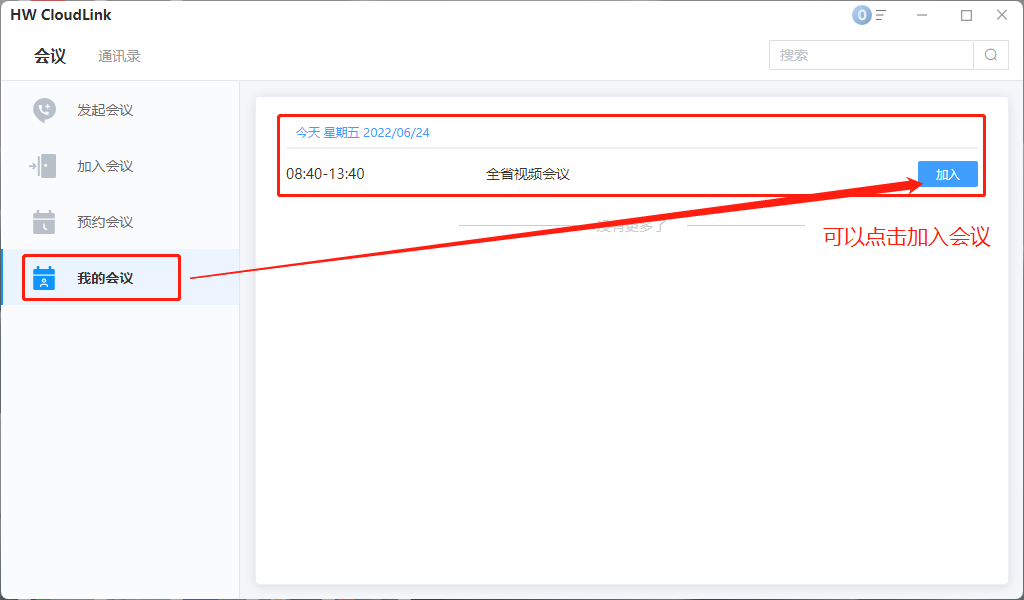
第四步:入会后话筒静音、关闭画中画
进入会议后,关闭本地麦克风,关闭本地画中画,全屏认真参会。
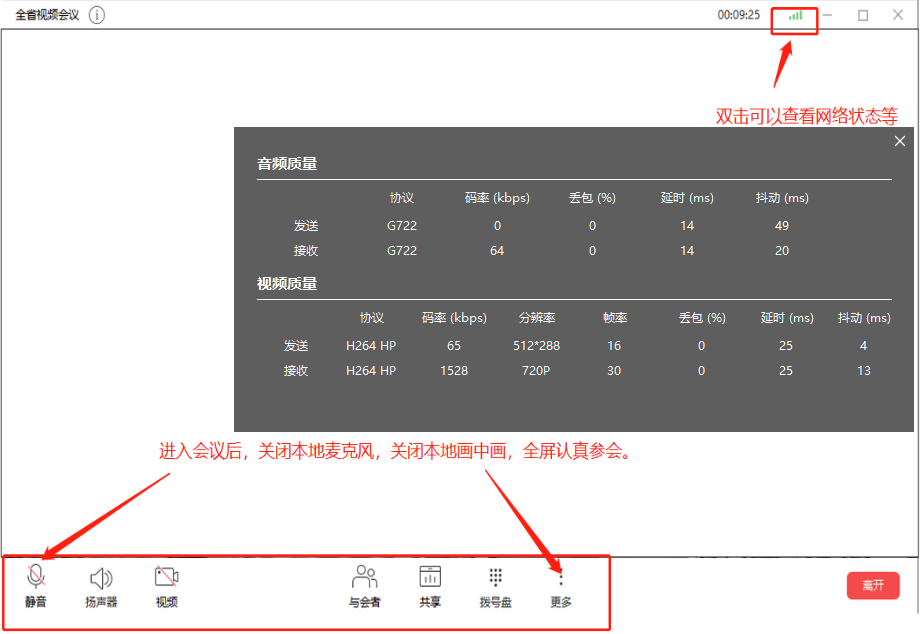
扫一扫在手机上查看当前页面
